How To Backup WhatsApp Messages Without Using Google Drive

Are you tired of relying on Google Drive to keep your cherished WhatsApp conversations safe? You’re not alone. Many people want more control over their data or simply need a backup option when there’s limited cloud storage space available.
Keeping your messages secure is important, especially if they contain precious memories or vital information for work in WhatsApp Business.
Interestingly, Wondershare MobileTrans offers an excellent alternative that ensures the safety of your WhatsApp data during transfer processes, without needing any cloud services like Google Drive.
This blog will guide you through various methods to back up those important chats directly to your SD card or internal storage, email them for safekeeping, or even use specialized desktop software designed for this very purpose.
We’ll provide step-by-step instructions that make it easy and straightforward – no tech wizardry required! Plus, we’ll explore how you can restore these backups whenever necessary.
Ready to gain peace of mind knowing your messages are backed up safely? Keep reading!
Key Takeaways
- You can save your WhatsApp messages on an SD card or your phone’s internal storage to keep them safe and backed up without needing Google Drive.
- Desktop software like Wondershare MobileTrans lets you backup and restore WhatsApp data from your computer, which is helpful when switching between different types of phones.
- Emailing yourself a copy of the chat history is another way to backup WhatsApp conversations; it doesn’t use space on your phone or cloud services.
Why Consider Alternatives to Google Drive for WhatsApp Backup?

Some people need different ways to save their WhatsApp messages besides Google Drive. They might not have enough space on Google Drive or want more privacy. Others may find it hard to use Google Drive or want a backup that doesn’t need the internet.
These reasons make it important to look at other options for saving your chats.
There are many other choices for keeping your WhatsApp safe. You can save them right on your phone, use your computer, or send them to yourself by email. Each choice has its own steps, and knowing about them can help you pick the best one for you.
Next, we’ll talk about the different methods you can use to backup your WhatsApp messages.
Different Methods to Backup WhatsApp Messages

Explore various strategies to safeguard your WhatsApp conversations beyond Google Drive, such as utilizing local storage or SD card backups, harnessing desktop software for a direct computer backup, and leveraging email to secure and archive individual chat histories.
#1. Backup to SD Card/Internal Storage
You can save your WhatsApp messages right on your Android phone using an SD card or the phone’s internal storage. This way, you keep all your chats safe without needing Google Drive or the internet.
Just move your chat history to the SD card and you’ll have more room for photos and apps on your main storage.
Saving chats to a local backup is smart. If something goes wrong with your phone or if you get a new one, it’s easy to put everything back how it was. Use a file manager app to see where the WhatsApp backup file is on your device, then copy it onto an SD card for safekeeping.
Your personal conversations stay in your hands, secure and private without any extra costs!
#2. Backup to PC Using Desktop Software
Moving on from saving your WhatsApp chats to an SD card or phone storage, you can also keep them safe by using desktop software. Wondershare MobileTrans is a great tool for this job.
It lets you save and get back all kinds of data like messages, photos, and contacts. With MobileTrans, the process keeps your information just as it was without losing any part of it.
This software works wonders if you want to move WhatsApp stuff between phones that don’t use the same system. That means switching from an iPhone to an Android or vice versa gets much easier.
Just connect your phone to your computer with a USB cable, open the program, and follow some steps to save everything neatly onto your PC or Mac.
#3. Backup to Email
After looking at desktop software options, you might want to consider email as a smart way to keep your WhatsApp messages safe. Wondershare MobileTrans is one tool that helps with this.
It lets you send your chat history directly to any email address. This means you can backup WhatsApp conversations and not use up space on your phone or Google Drive.
Emailing chats is simple. First, open the chat you want to save. Then tap the menu icon and choose “More”. Select “Export Chat” and decide if you want to include media or just text.
Finally, enter the email address where you want these messages sent. You can do this for each conversation or group chat in WhatsApp. Using an email app for backups keeps things tidy and ensures your info won’t get lost even if something happens to your phone.
Step-by-Step Guide for Each Backup Method

Dive into the heart of data security as we guide you through various techniques to backup WhatsApp conversations, from harnessing your device’s local storage prowess to leveraging robust desktop software and even utilizing the simplicity of email.
We’ll break down each method, providing clear instruction that empowers you to safeguard your messages effectively—no Google Drive necessary. Continue reading for detailed steps that illuminate these alternate pathways to preserving your digital dialogue.
Local Backup on Your Device
Backing up WhatsApp on your device keeps your messages safe. This way, you can restore them if you lose data or switch phones.
- Open WhatsApp and tap the three dots in the top right corner.

- Select “Settings” from the menu that appears.

- Choose “Chats” to find chat backup options.

- Tap on “Chat backup.”

- Look for the “Back up to Google Drive” option and set it to “Never.”
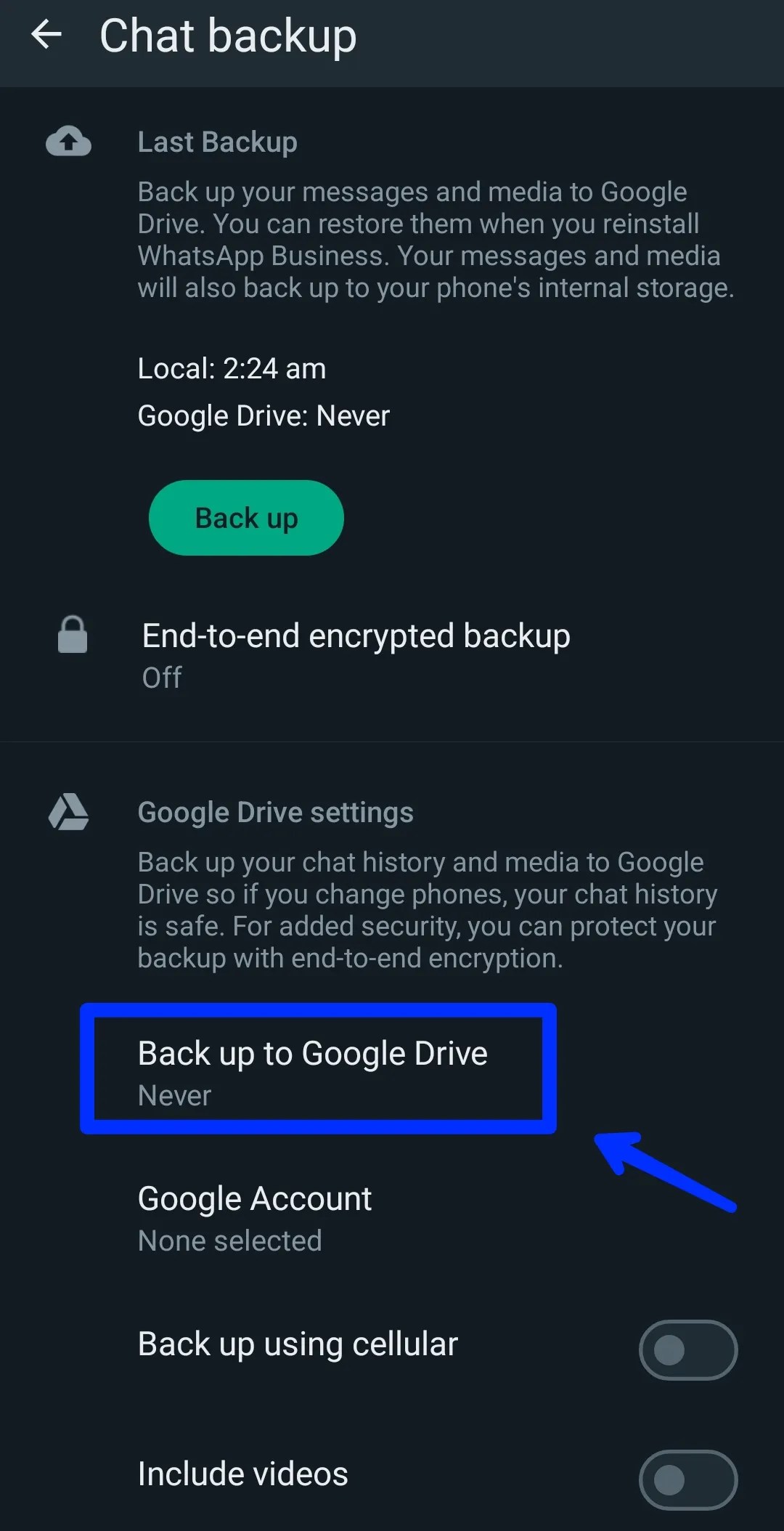
- Press the “BACK UP” button to start saving your chats locally.
- WhatsApp will create a backup file in your phone’s internal storage.
- Locate this file under WhatsApp > Databases in your file system.
- For extra space, move this file to an SD card if your Android device has one.
- Your local backup is now complete. It’s stored safely on your device.
Using Desktop Software for Backup
Desktop software can make backing up WhatsApp messages easy. Programs like Wondershare MobileTrans and iCareFone Transfer help you save your chats to a PC.
- Install the desktop software of your choice, like MobileTrans or iCareFone Transfer, on your Windows PC or Mac.
- Open the application after it installs.
- Connect your smartphone to the computer using a USB cable.
- Unlock your phone and allow the computer to access it if prompted.
- Select the ‘Backup & Restore’ function on MobileTrans or similar options in other software.
- Choose ‘WhatsApp messages’ from the list of data types you can backup.
- Click ‘Start’ to begin copying WhatsApp messages to your computer’s storage.
- Wait for the process to finish; do not disconnect your phone during this time.
Emailing Your WhatsApp Conversations
After exploring how to use desktop software for backup, let’s dive into another handy option: emailing your WhatsApp chats. This method can help free up storage space on your device and keep a safe copy of your messages in your email.
Restoring WhatsApp Messages Without Google Drive

Restoring your WhatsApp messages doesn’t need Google Drive. You can use other ways to get your chats back on your phone.
- For local backup restoration, first, install WhatsApp on your new device. Use the same phone number you had before to verify your account.
- After verification, WhatsApp will ask if you want to restore from a local backup instead of Google Drive. This option appears if you have a backup file on your SD card or internal storage.
- Choose the ‘Restore’ button and wait for the process to finish. All your messages will show up in WhatsApp once it is complete.
- To restore from a PC, connect your phone to the computer with a USB cable. Be sure that you have already backed up your chats using desktop software like Wondershare MobileTrans.
- Open the backup software on your PC and select the WhatsApp messages you want back. Then, click on ‘Restore to Device’.
- Ensure both phone and computer are authorized when doing data transfer. This helps avoid any issues with restoring the data.
- If backing up through email, open the email app on your device where you sent the backup. Download the attached chat history file onto your new smartphone.
- Install WhatsApp and verify it with your number again. Then place the downloaded file into WhatsApp’s ‘Databases’ folder inside internal storage or SD card filesystem if available.
- Start WhatsApp and hit ‘Restore’ when prompted about finding a local backup file.
Conclusion
You now know several ways to keep your WhatsApp messages safe without Google Drive. Backing up to an SD card, using a PC program like MobileTrans, or sending chats to your email can help you.
These methods are easy and quick. Will you try one today? Remember, keeping your chats safe is important. So take a step and back up your WhatsApp messages right away!
FAQs
1. Can I backup my WhatsApp messages without using Google Drive?
Yes, you can backup your WhatsApp messages without Google Drive by using a USB cable to connect your phone to a computer and copying the files, or you might use iTunes for iPhones.
2. How do I move my WhatsApp messages to a new phone?
To move your WhatsApp chats to another smartphone, use the ‘Backup and Restore’ function on the app with an alternative method like emailing yourself the chat history or using a SD card.
3. Is it possible to backup WhatsApp data automatically without Google Drive?
Automatic backups can happen on iPhones through iTunes instead of Google Drive. On Android devices, other apps may offer automatic backup options too.
4. What should I know about encrypting my WhatsApp backups?
Encrypting backups keeps them safe from unwanted access; emails and data backed up directly onto computers can be encrypted for extra security even though QR code methods are generally unencrypted.
5. Can I use mobile applications besides Google Drive for backing up my chats?
Sure! You can find different smartphone applications that help with data migration and backing up your mobile devices outside of what’s provided by Gmail or Google services.










